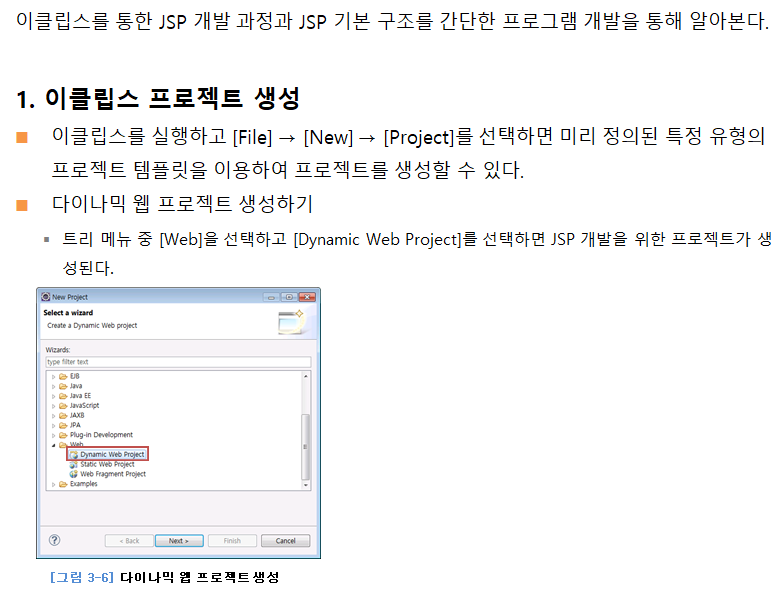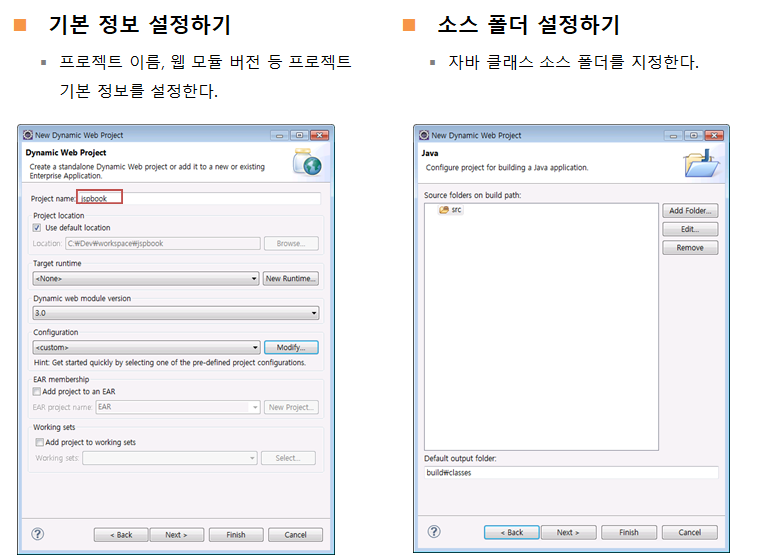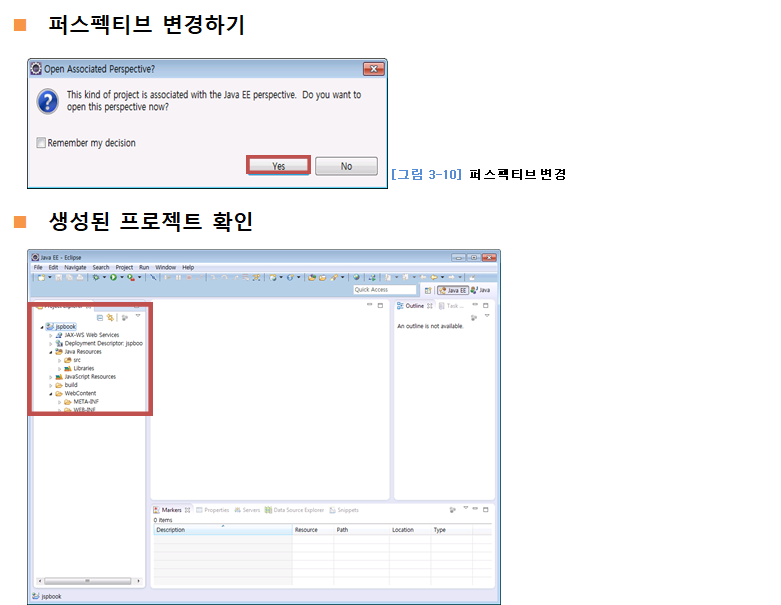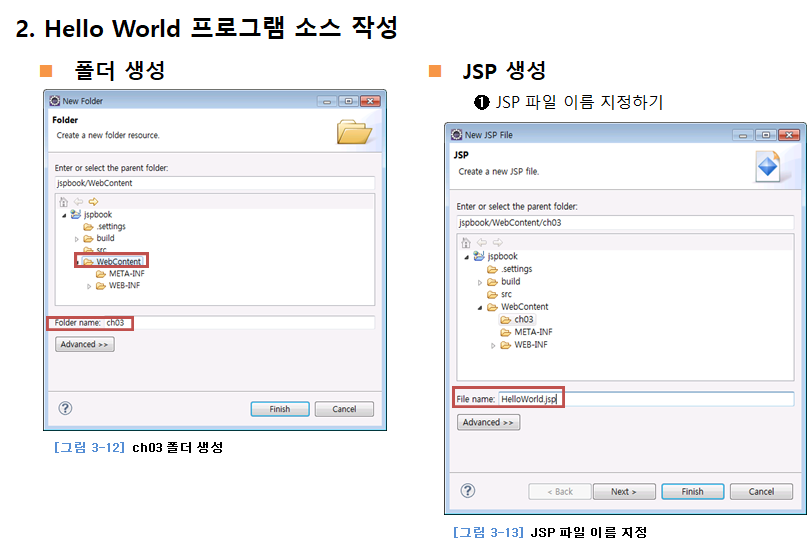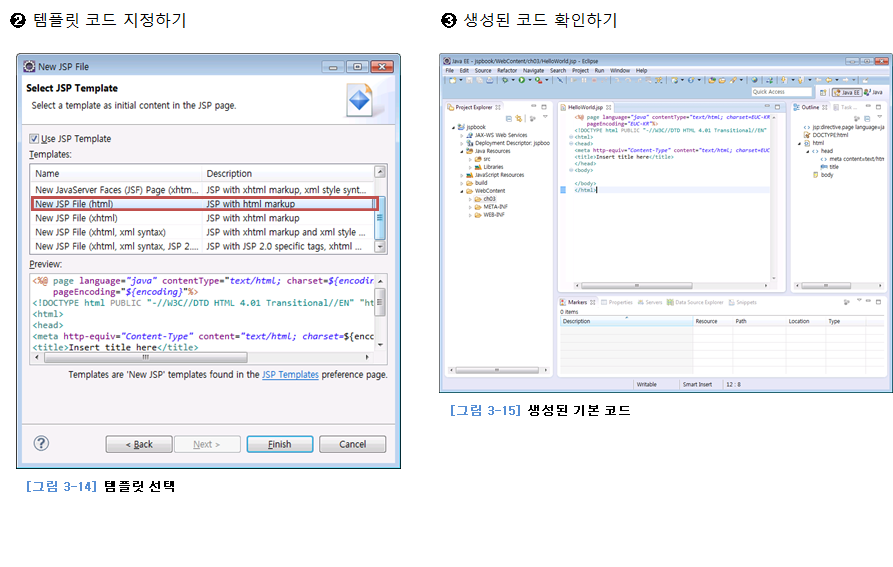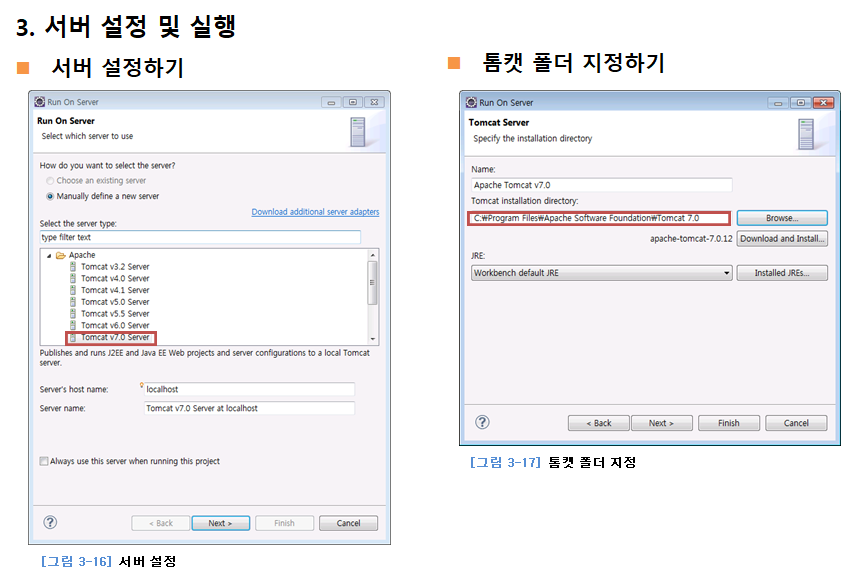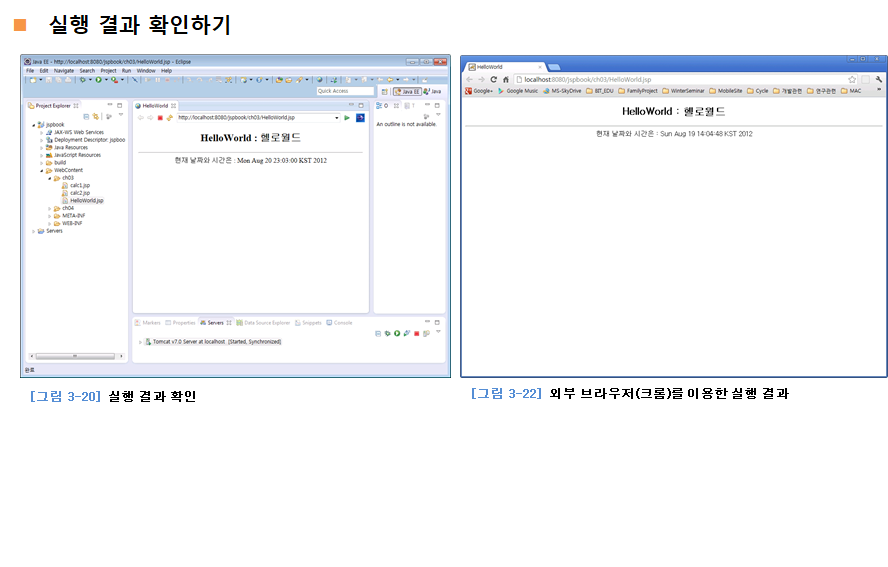1. JDK 설치하기
시스템 요구 사항
•운영체제 : 윈도우7 프로페셔널 권장, 윈도우 XP 이상, Mac OSX, Linux 가능
•CPU : 인텔 및 100% 인텔 호환 프로세서(최소 펜티엄 166MHz 이상의 프로세서 권장)
•램 : 최소 64MB
•하드디스크 : 최소 98MB
1) https://www.oracle.com/java/technologies/javase-jdk15-downloads.html
각자에 맞는 환경을 설치하시면 됩니다.
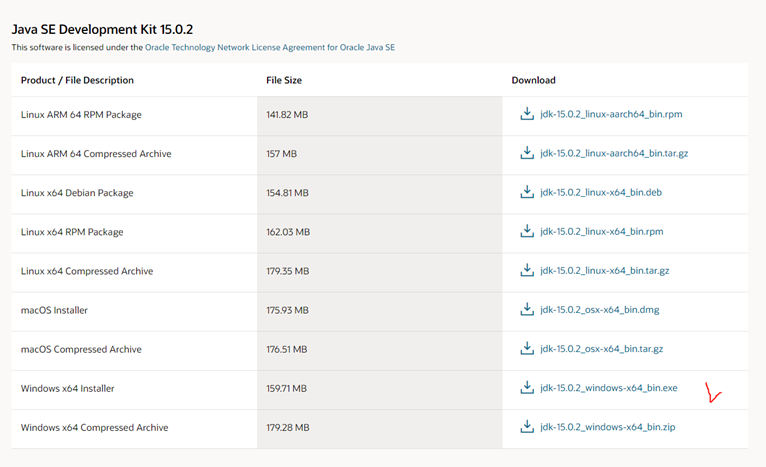
설치 후 환경변수 셋팅
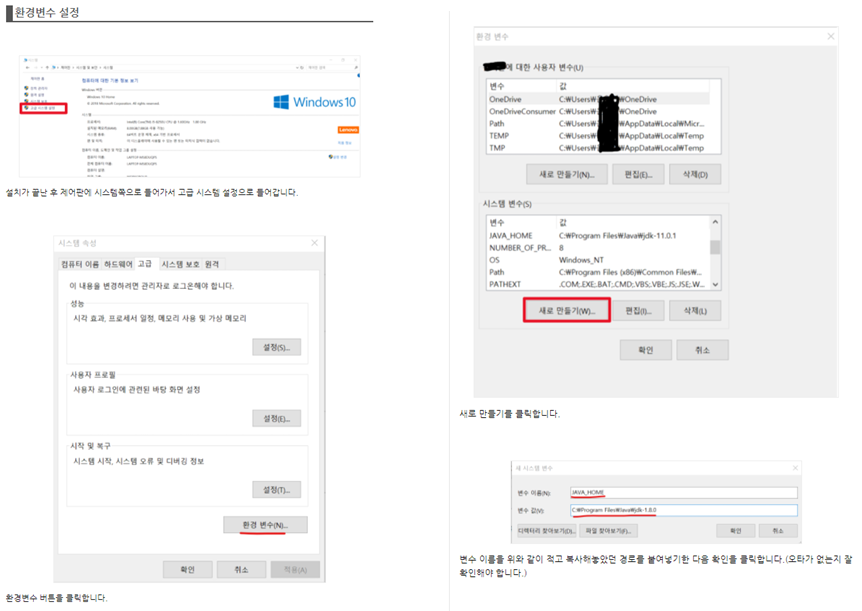
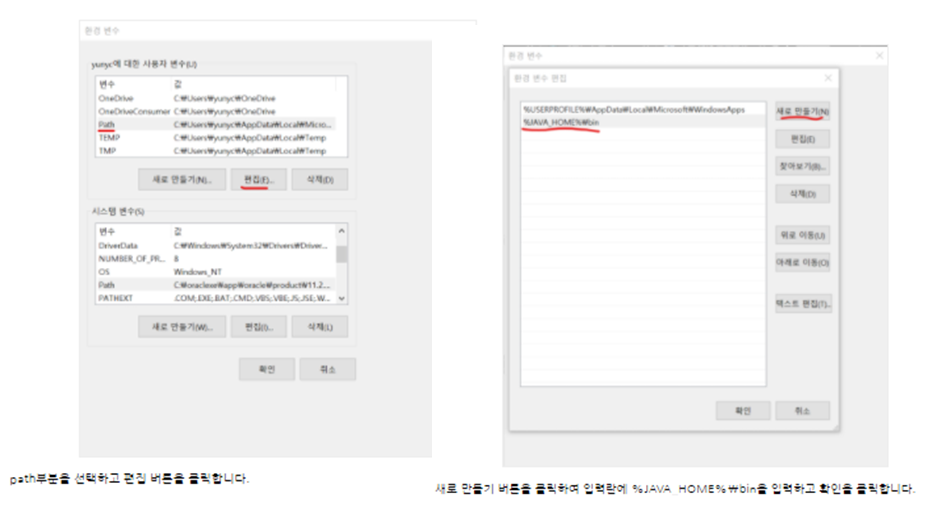
그후 cmd 창에서 이렇게 뜨면 잘 설치가 된 것입니다
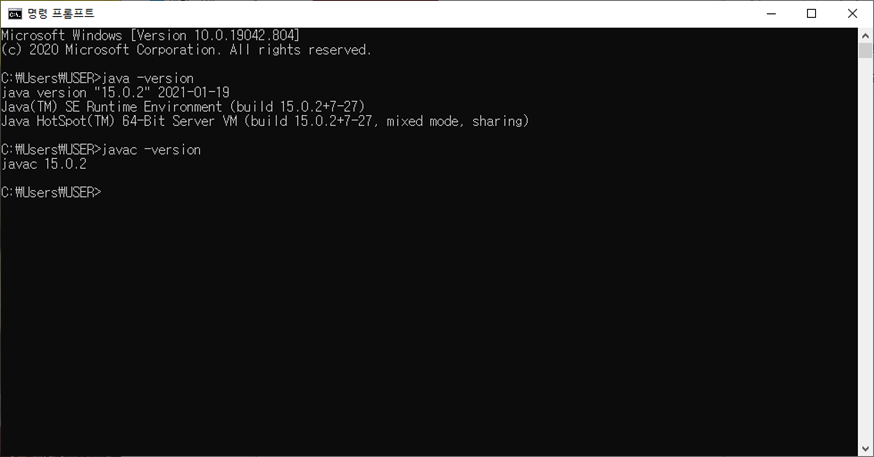
2. JSP 운영환경 구축: 아파치 톰캣
- 아파치 톰캣(Apache Tomcat)은 웹 서버 소프트웨어의 하나로, 서블릿 컨테이너라고도 한다.
- 서블릿 컨테이너는 서블릿과 JSP를 실행할 수 있는 환경을 말한다. 기본적으로 웹 서버의 기능도 포함하고 있으며 자바로 개발되어 있다.
- 개발용이 아닌 실제 서비스용으로 웹 서버를 운영하려면 아파치 웹 서버를 설치하고 서블릿 컨테이너로 톰캣을 사용할 수 있도록 설정하는 것이 좋음.
- 이 책은 웹 서버 관리가 아니라 JSP를 학습하려는 것이 목적이므로 아파치 웹 서버를 별도로 설치하지 않고 톰캣이 제공하는 웹 서버 기능을 그대로 사용함.
http://tomcat.apache.org/에 접속한 후 [Download] 메뉴에서 [Tomcat 9.0]을 클릭한다. 그리고 파일 중 [32-bit/64-bit Windows Service Installer]를 클릭하여 다운로드한다. -> 9.0이 안전함
Apache Tomcat® - Welcome!
The Apache Tomcat® software is an open source implementation of the Java Servlet, JavaServer Pages, Java Expression Language and Java WebSocket technologies. The Java Servlet, JavaServer Pages, Java Expression Language and Java WebSocket specifications ar
tomcat.apache.org
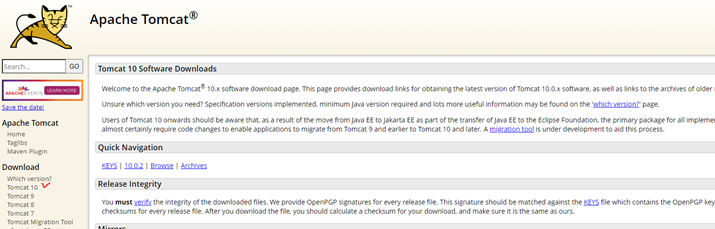
다운로드 한 파일을 실행 후 <Next>를 클릭한다. 그러면 Apache License를 준수한다는 저작권 내용이 나온다. <I Agree> 버튼을 클릭한다.

기본 값으로 두고 <Next> 버튼을 클릭한다. 사용할 포트 등을 오른쪽 그림과 같이 설정하고 완료되면 <Next> 버튼을 클릭한다.
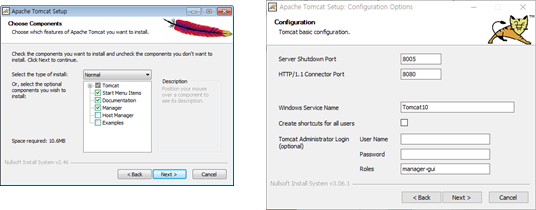
자바가 설치된 경로로 변경하고 <Next> 버튼을 클릭한다. 기본적으로 jdk가 아니라 jre로 지정되어 있으므로 [jdk] 폴더 뒤의 [jre]로 선택해주어야 한다. 자바를 설치한 위치에 맞게 지정해준다(C:\Program Files\Java\jdk_1.7.0_15\jre). 그리고 설치 위치는 기본 값으로 두고 <Install> 버튼을 클릭한다.
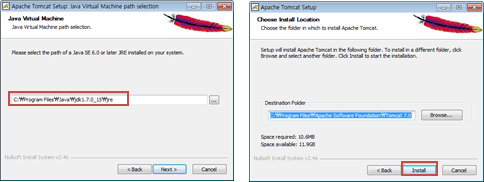
설치가 끝나면 http://localhost:8080/ 을 웹브라우저에 입력하여 설치가 잘 되었는지 확인해본다. 그림과 같은 결과가 나오면 설치가 잘된 것이다. (페이지가 뜨지 않는다면 톰캣이 실행되지 않은 것일 수 있으므로 cmd로 켜줄 수 있다.)
3. 통합 개발환경 구축: 이클립스
- 이클립스(Eclipse)는 IBM에서 개발해 오픈소스 프로젝트로 기증한 통합 개발환경이다. 이 책에서는 이클립스에 웹 애플리케이션 개발환경인 WTP(Web Tools Platform) 플러그인이 통합된, Eclipse IDE for Java EE Developer 버전을 사용한다.
- 이클립스는 자바, JSP 및 C/C++ 개발도 가능하고 안드로이드 모바일 앱 개발에서 사용되므로 잘 배워두도록 한다.
https://www.eclipse.org/downloads/packages/release/
보통 R로 시작하는 패키지를 다운 받으면 된다. 나는 너무 최신버전은 호완때문에 약간 낮은 버전을 받았다.
Eclipse IDE for Java EE Developers를 운영체제 버전에 맞게 다운로드하여 설치한다.
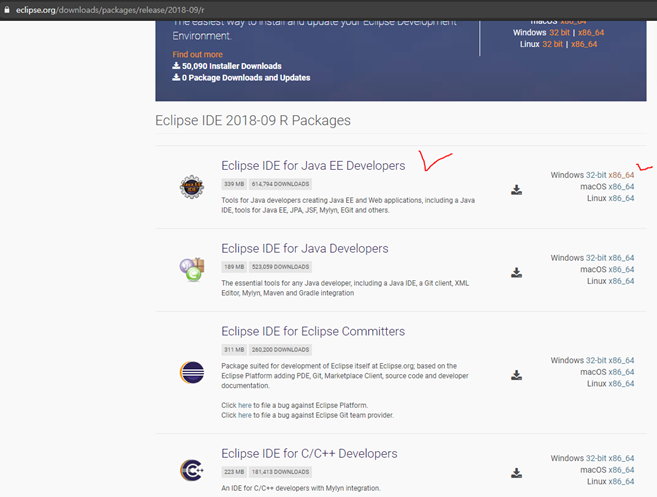
압축이 정상적으로 해제되었다면 eclipse라는 폴더가 생성된다. eclipse.exe파일을 더블클릭하여 실행한다(사용의 편의를 위해 <마우스 오른쪽> 버튼을 눌러 [보내기] → [바탕화면에 바로 가기 만들기]로 단축 아이콘을 만들어두고 사용하는 것이 좋다).
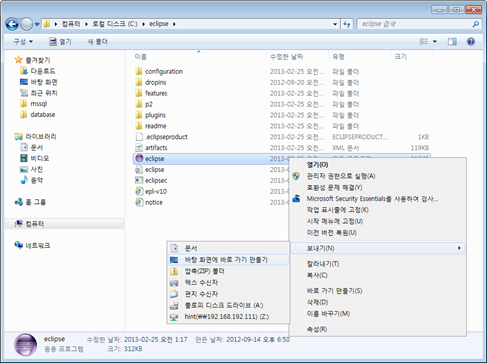
1. 작업공간
- 작업 공간(Workspace)은 이클립스에서 프로젝트 및 소스코드를 관리하는 영역을 말함.
- 만일 여러 명의 사용자가 하나의 컴퓨터 계정을 사용하거나 혹은 하나의 실습실에서 여러 종류의 자바 강의(예를 들어, 자바 기초, 자바 웹 프로그래밍, 안드로이드, 모바일 등)가 동시에 이뤄질 경우, 프로젝트 단위로 구분하는 것도 가능하지만, 소스 관리나 개인적인 프로젝트 설정 등을 유지 하려면 작업공간 자체를 바꿔서 관리하는 것이 좋다.
- n작업 공간 선택하기
이클립스 설치 폴더에서 eclipse.exe를 실행시키면, 프로그램이 실행되면서 [그림 2-15]와 같이 작업 공간을 선택하는 화면이 나온다
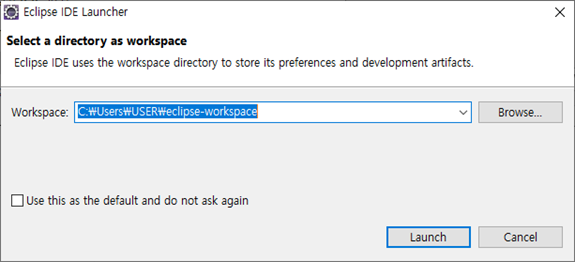
작업 공간을 선택하고 나면 [그림 2-17]과 같이 이클립스 초기 화면이 나타난다. 오른쪽 상단 부분의 ‘Workbench’ 아이콘을 클릭한다.
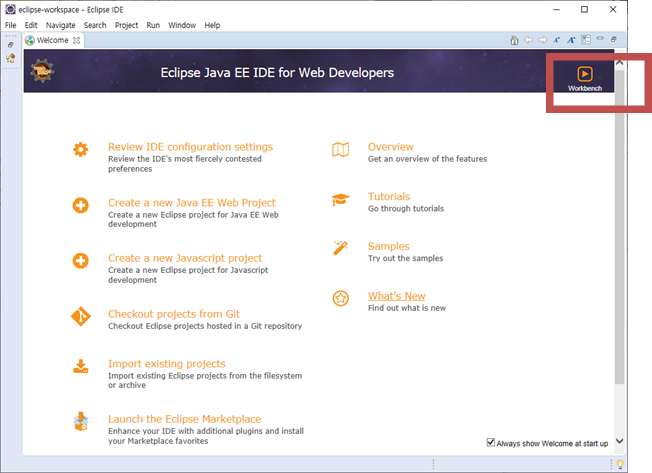
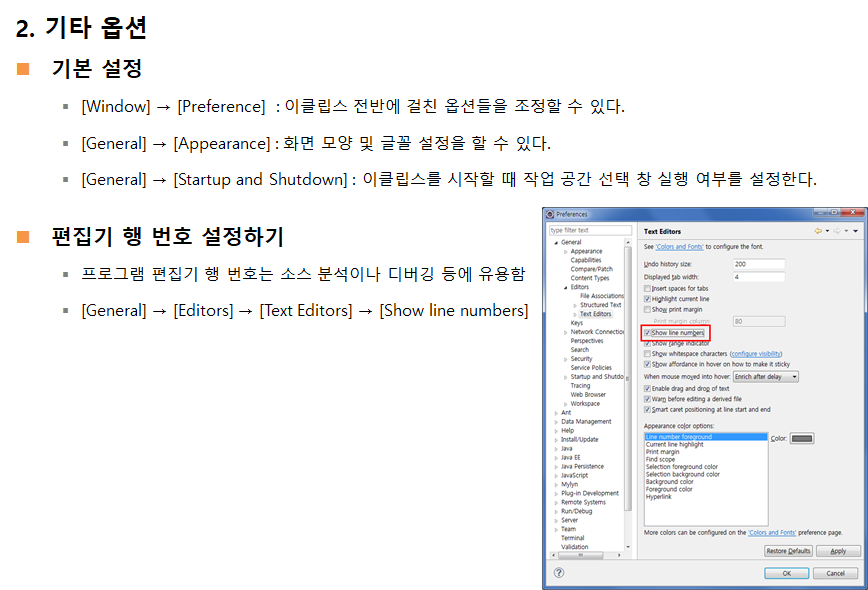
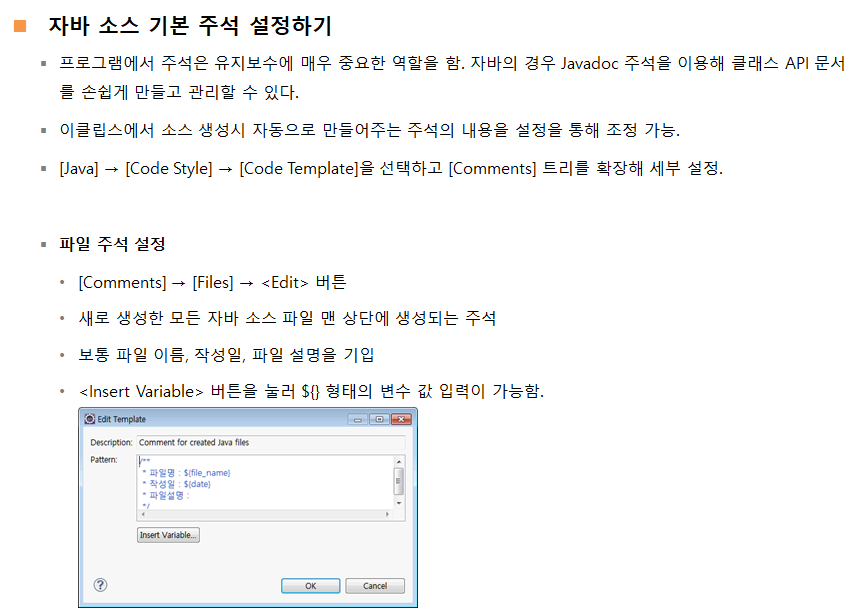
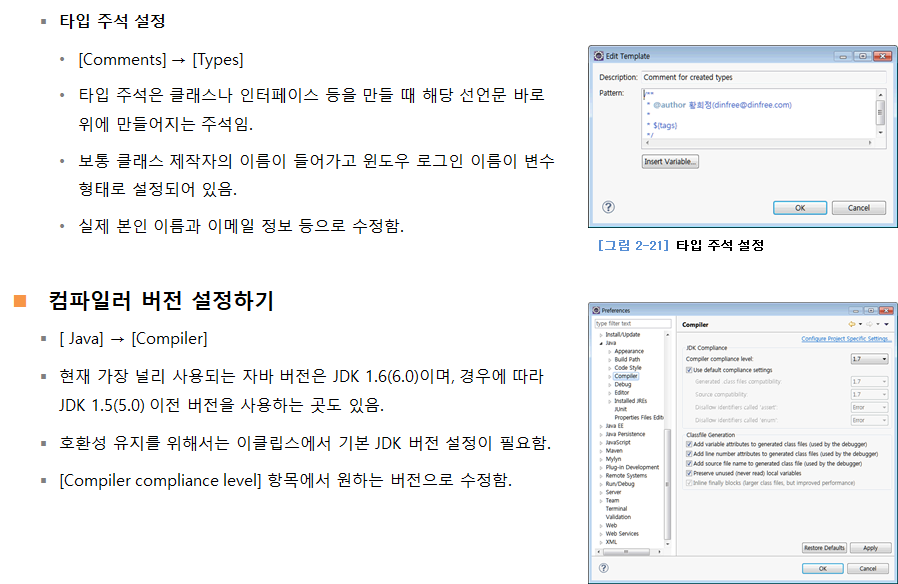
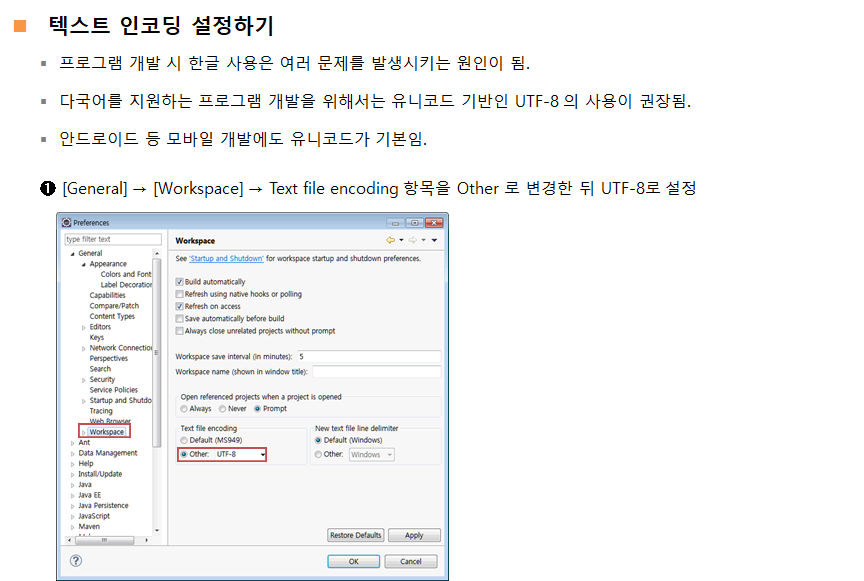
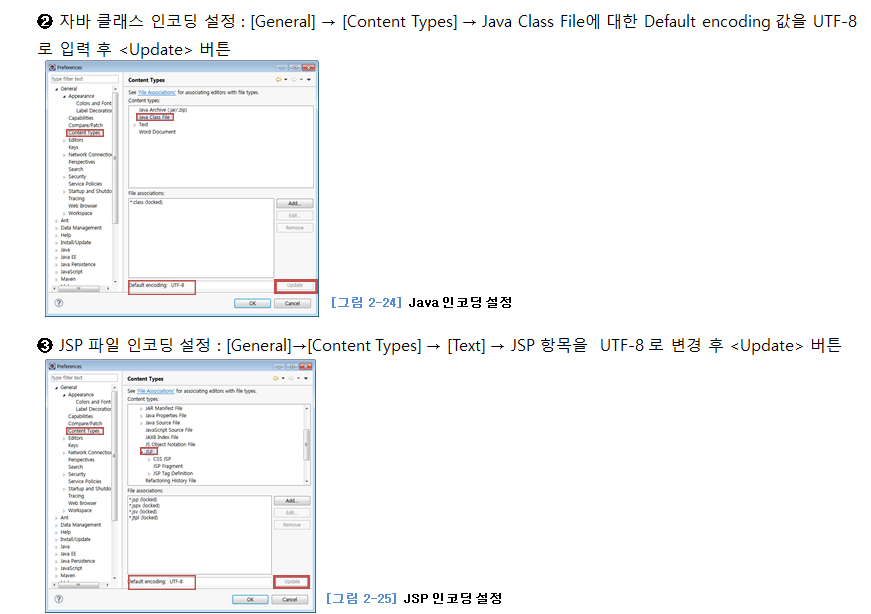
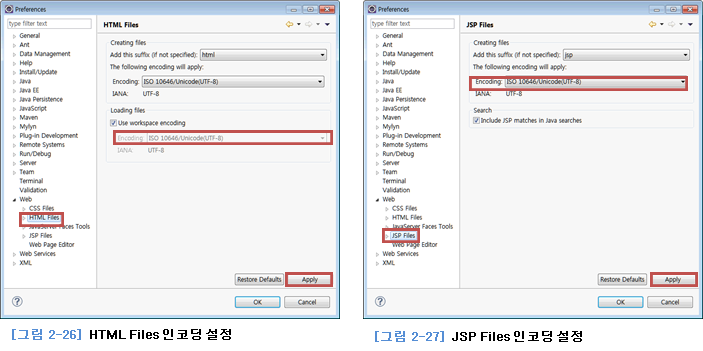
그 후 프로젝트 생성하고 톰캣을 연결해보자.